Kartenblatt erstellen#
Die Erstellung eines Kartenblatts in QGIS ist ein wichtiger Schritt, um geografische Daten in Form von Karten oder Kartenlayouts zu präsentieren. Ein Kartenblatt ermöglicht es Ihnen, verschiedene Elemente wie Karten, Legenden, Titel und Grafiken in einem druckbaren Format zu organisieren. Um ein Kartenblatt in QGIS zu erstellen, muss zunächst ein Drucklayout erstellt werden. Wurde ein Drucklayout erstellt, wird dieses im Drucklayout-Designer geöffnet, in dem das Kartenblatt erstellt werden kann.
Danger
Achtung: Die Videos zeigen, wie sich etwas technisch umsetzen lässt.
Sie dürfen nicht als Beispiele für gelungene kartographische Umsetzung gesehen werden. Teilweise führen die Beispiele sogar zu kartographisch schlechten Darstellungen.
Generell darf man nicht davon ausgehen, dass sich eine gute kartographische Darstellung in wenigen Minuten erstellen lässt.
Wichtig ist, dass bei der eigenen Arbeit - neben weiteren kartographischen Grundsätzen - die Grundlagen der Kartenerstellung wie Positionierung, Lesbarkeit etc. berücksichtigt werden.
Print Layouts#
Nutzbare Karten werden in QGIS als Print-Layout bezeichnet. Für eine neue Karte muss also zunächst ein neues Print-Layout erstellt werden. Aus einer Analyse oder einem Datensatz können problemlos mehrere separate Karten erstellt werden
Print Layout erstellen#
Seitenformat einstellen#
Karte#
Die Karte ist das zentrale Element eines Print-Layouts.
Karten-Feld hinzufügen#
Die Karten zeigen zunächst die aktuell im QGIS-Hauptfenster angezeigten Layer an.
Hinweis:
Für das Verschieben des Karten-Felds auf dem Print-Layout und das Verschieben der Karte (sprich des Inhalts des Karten-Feldes) gibt es zwei verschiedene Funktionen.
Mit v und c kann dazwischen schnell gewechselt werden.
Maßstab einstellen#
Kartenrahmen gestalten / Grid hinzufügen#
Achtet hier darauf das richtige Koordinatensystem zu wählen
Auch die Einheiten sind hier wichtig, in der Regel möchtet ihr ein Grid in den Einheiten der Projektion (Map Units) erstellen, Centimeters bezieht sich auf die Größe eures Kartenblattes und sagt nicht über die Lage der Daten aus
Schaut hier auch nochmal in diese Issue falls euer Grid nicht korrekt angezeigt wird.
Fehler beim Einfügen des Grids können außerdem auftreten, wenn vorher falsch umprojeziert wurde, siehe Projektionen.
Übersichtskarte / 2. Kartenfeld#
Für den Fall, dass mehrere Kartenblätter in einem Drucklayout zu sehen sein sollen, empfiehlt sich folgendes Vorgehen:
In QGIS die Ansicht so modifizieren, wie es für Kartenblatt 1 gewünscht ist (Layer ein-/ausblenden, etc.).
In der Druckansicht über die Liste der Elemente (oben rechts) Kartenblatt 1 auswählen.
In den Elementeigenschaften oben rechts auf Vorschau aktualisieren klicken.
In den Elementeigenschaften unter der Kategorie Layer Haken setzen, damit sich beim weiteren Modifizieren keine Änderungen in Kartenblatt 1 mehr ergeben.
bei Layer sperren, wenn ihr unterschiedliche Layer für eure Karten anzeigen möchtet
bei Layerstile sperren, wenn ihr z.B. das gleiche Layer aber mit unterschiedlicher Signatur darstellen wollt.
Analog die Schritte für jedes Kartenblatt wiederholen.
Mehrere Karten auf einem Kartenblatt mit Map Themes#
Durch das Hinzufügen von mehreren Karten zu einem Kartenblatt in QGIS können Sie verschiedene Ansichten, Layer oder geografische Regionen in einem einzigen Layout kombinieren, was besonders hilfreich ist, wenn Sie Vergleiche oder Darstellungen verschiedener Teile Ihrer Daten benötigen. Nützlich hierfür kann auch die Verwendung von Map Themes sein. Diese können genutzt werden, um unterschiedliche Darstellungen und Einstellungen für Ihre Karten und Projekte zu speichern und leicht zwischen ihnen zu wechseln. Map Themes sind nützlich, wenn Sie verschiedene Ansichten oder Stilisierungen Ihrer Daten benötigen, ohne die ursprünglichen Projekt- oder Layer-Einstellungen zu ändern.
Diese Video zeigt, wie Map Themes erstellt und genutzt werden können.
Anschließend können diese genutzt werden, um verschiedene Ansichten auf den einzelnen Karten anzuzeigen.
Weitere Karten-Elemente#
Maßstäbe#
Im QGIS Drucklayout-Designer können Sie mit Maßstäben arbeiten, um sicherzustellen, dass Ihre Karten und Elemente im Drucklayout die gewünschte Größe und Proportionen haben. Die Größe dieses Maßstabs muss immer für jede Karte auf dem Kartenblatt als Maßstabbalken, schriftlich oder beidem dargestellt werden.
Sollten sich auf einem Kartenblatt mehrere Karten befinden, können für diese Karten auch verschiedene Maßstäbe und Maßstabsbalken angelegt werden.
Titel#
EIn Kartenblatt benötigt immer einen Titel. In diesem Video wird gezeigt, wie ein Titel erstellt werden kann. Achtung: Im Gegensatz zur im Video gezeigten kartenähnlichen Darstellung sollte jede Karte einen Titel haben, der erklärt, was diese anzeigt.
Text#
Texte können hilfreich sein, um die dargestellten Phänomene zu erklären und sie in den richtigen Sachverhalt zu stellen. Sie sollten daher auf den meisten Kartenblättern zu finden sein. Des Weiteren kann ein Textfeld auch genutzt werden, um zu schreiben, wer, die Karte erstellt hat, welche Projektion genutzt wurde und welche Daten. Diese Informationen sollten auf keinem Kartenblatt fehlen.
Legende#
Um zu verstehen, was die dargestellten Symbole bedeuten, braucht jede Karte eine Legende. Im Drucklayout-Designer werden automatisch die Klassen aus den aktuellen Layern in QGIS geladen, können aber noch bearbeitet werden. Jede Legende besitzt einen Titel, der erklären soll, welches Phänomen beschrieben wird.
Nordpfeil#
Nordpfeile sollten benutzt werden, wenn bei einer Karte nicht wie üblich Norden nach oben ausgerichtet ist. Dies hilft bei der Orientierung auf der Karte.
Bilder#
Gerade bei offiziellen Karten, die der Veröffentlichung dienen, müssen oftmals Logos der Partner eingebunden werden.
Karte exportieren#
Ist die Arbeit an der Karte vollendet, kann diese als PDF oder Bilddatei exportiert werden.
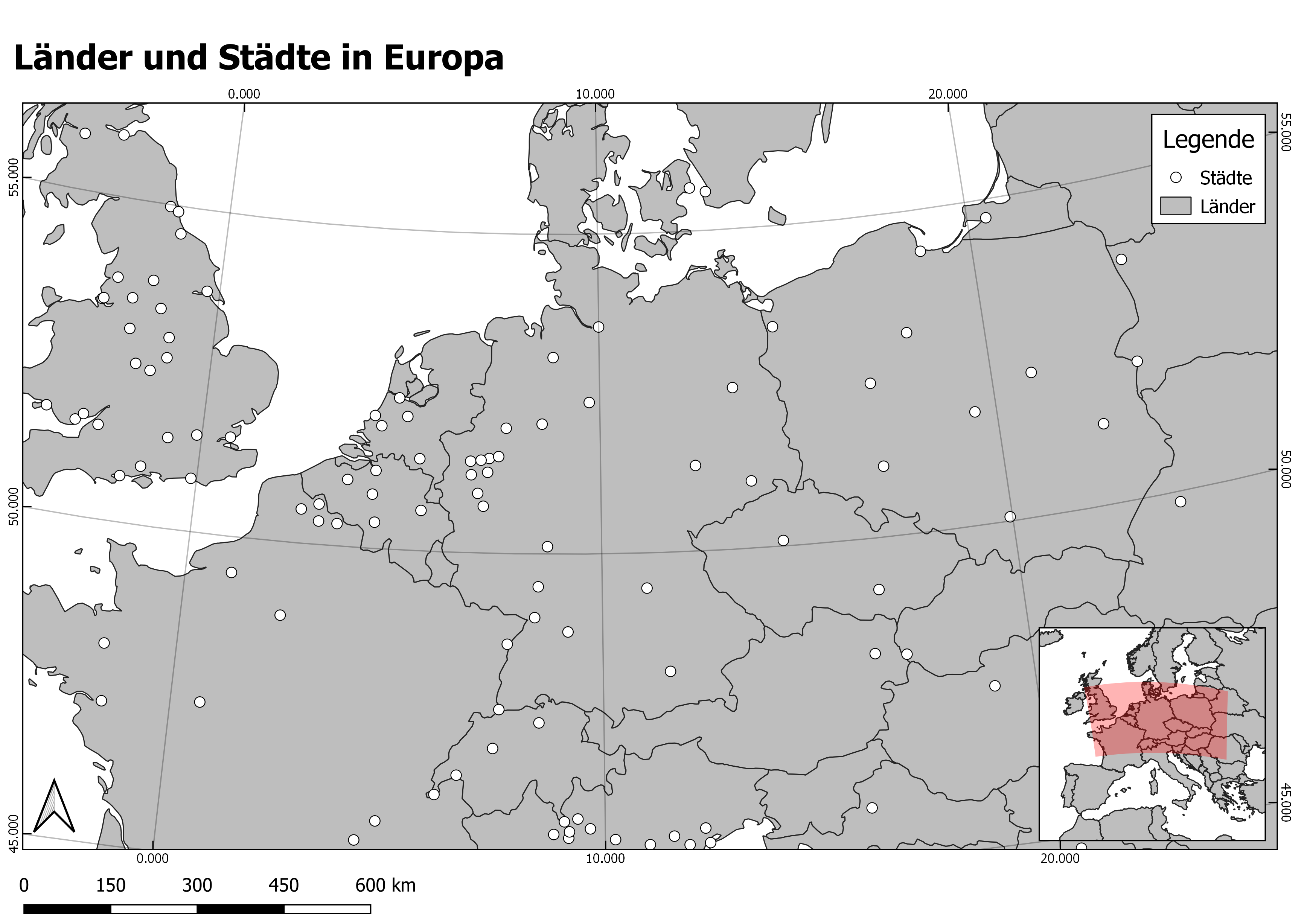
Hinweis:
Es lohnt sich immer die exportierte Karte nach dem Exportieren und vor der Abgabe noch einmal anzusehen. Dabei können zum Beispiel Fehler in der Rechtschreibung, oder etwa auch eine falsche Maßeinheit im Maßstabsbalken auffallen. Es kann jedoch auch in seltenen Fällen vorkommen, dass Kartenelemente beim Exportiervorgang verrutschen, oder ungewollte Artefakte, wie zum Beispiel kleinere Striche, auftauchen. In der letzteren Situation liegt oft kein Fehler beim Bearbeiter, sondern im System vor. Um die falsche Darstellung zu beheben, hilft oft nur erneutes Exportieren oder das Erstellen eines neuen Drucklayouts (am besten durch ein Transferieren der ursprünglichen Zusammenstellung durch sukzessives STRG + V).