QGIS Benutzeroberfläche#
Übersicht#
Der folgende Screenshot zeigt die QGIS-GUI einer frischen Installation von QGIS 3.40.
Panel 7 wird standardmäßig nicht angezeigt.
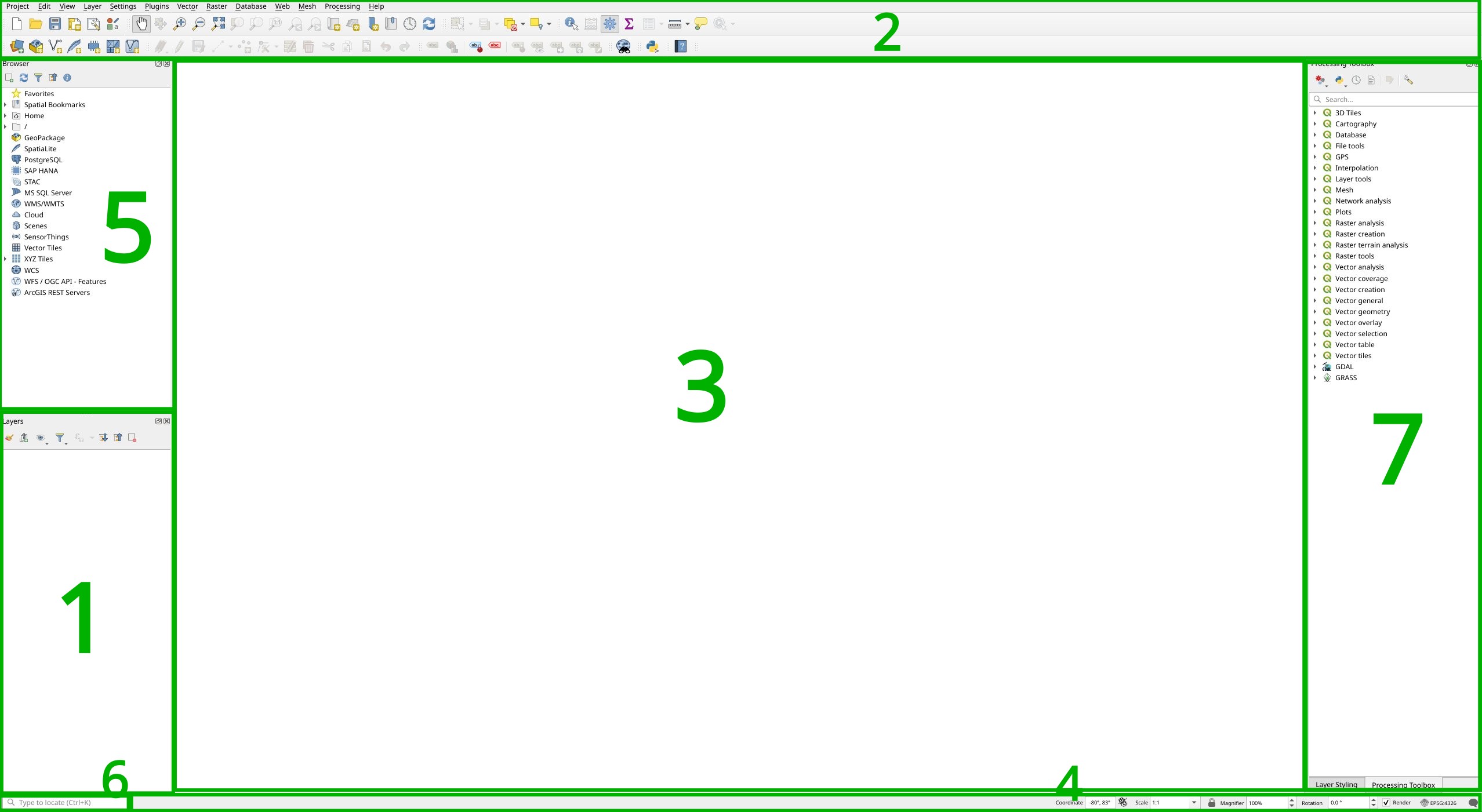
Layers-List
Die Layer-Liste zeigt alle Layer (Dateien) an, die im Projekt geladen sind. Man kann Layer einblenden/ausblenden und weitere Eigenschaften einstellen. Falls aus Versehen deaktiviert, überView->Panels->Layerwieder herstellen (s. Anzeigen ein- und ausblenden).Toolbars
Toolsbars sind Shortcuts um besonders häufig genutze Befehle auszuführen. So gibt es beispielsweise spezielle Toolbars für Vektor und Rasterdateien, aber auch allgemeine um z.B. euer Projekt zu speichern:
Kartenansicht
Die Kartenansicht ist der zentrale Bestandteil jedes GIS Programms. Hier werden die Geodaten angezeigt. Die Kartenansicht hat eine Projektion, welche nicht immer mit der Projektion der Layer übereinstimmen muss. Diese kann über die Schaltfläche in der Status-Leiste geändert werden, siehe hierStatus-Leiste
In der Status-Leiste findet ihr zentrale Informationen zur aktuellen Kartenansicht. Hier stellt ihr die Projektion der Kartenansicht sowie den Maßstab ein. Ihr könnt die Koordinaten des Mauszeigers ablesen und so schnell die Koordinaten von Punkten auf der Karte herausfinden. Ihr könnt eure Kartenansicht drehen, z.B. wenn ihr eine nach Süden ausgerichtete Karte erstellen möchtet.Browser Panel
Dieses Panel bietet einen kompakten Datei-Browser, sowie verschiedene Schnellzugriffe für Geodatenbanken, WMS und vieles mehr. Über dieXYZ Tileslässt sich schnell und einfach eine OSM-Hintergrundkarte einfügen.Suche
MitSTRG-Kkann auf diese Schnell-Suche zugegriffen werden. Damit kann auch auf Funktionen der Processing Toolbox zugegriffen werden.Processing Toolbox & Layer Styling Panel
Hier sehen wir die Processing Toolbox. Diese zeigt nahezu alle Verarbeitungs-Funktionen, die QGIS bietet. Sie ist der Haupt-Zugriff auf Funktionen in der Übung. Das Layer Styling Panel wird auch hier angezeigt, zwischen diesen beiden kann über die Tabs unten gewechselt werden. Dieses bietet einen einfachen Weg, um die Darstellung von Layern zu modifizieren ohne über das Kontext-Menü des Layers gehen zu müssen. Standardmäßig werden beide Panels nicht angezeigt (s.Anzeigen ein- und ausblenden).
Verschieben der Kartenansicht#
man kann auch mit den Pfeiltasten verschieben
Zoomen in der Kartenansicht#
man kann auch durch Scrollen Zoomen
oder mit
Ctrl+bzw.Ctrl-
Eigenschaften von Objekten anzeigen#
Projektion der Kartenansicht einstellen (Projekt-KBS)#
Projekt speichern und öffnen#
Speichern#
Öffnen#
Hinweis:
Die im Projekt verwendeten Layer-Daten werden nicht in der Projekt-Datei gespeichert. Stattdessen enthält die Projekt-Datei lediglich die Dateipfade, wo sich die Layer-Daten zum Zeitpunkt der letzten Abspeicherung des Projekts auf dem PC befunden haben. Sollte der Speicherort dieser Layer-Daten nachträglich verändert werden, kommt es bei erneuter Öffnung des Projektes zur Fehlermeldung “nicht verfügbare Layer behandeln”. Eine gute Datenorganisation mit einer festen und durchdachten Ordnerstruktur verhindert solche Probleme.
Anzeigen ein- und ausblenden#
Toolbars verschieben und anordnen#
An jeder Toolbar gibt es ein Feld aus zwei gepunkteten Linien. Wenn man mit dem Mauszeiger hinüberfährt bis ein Pfeilkreuz erscheint und dann die linke Maustaste gedrückt hält, kann man die Toolbar verschieben. Dies ermöglicht eine individualisierte Anordnung der eigenen Werkzeuge. Durch die Komprimierung aller Toolbars in wenige Zeilen kann zudem noch das Fenster der Kartenansicht vergrößert werden.
Erweiterungen (Plugins) installieren#
Für QGIS gibt es zahlreiche Erweiterungen, auch Plugins genannt, die erweiterte Funktionalitäten zur Verfügung stellen.
Hinweis:
Solltet ihr eine spezifische Erweiterung nicht finden, überprüft eure Groß-/Kleinschreibung und die korrekte Verwendung von Leerzeichen. Sollte eine Erweiterung weiterhin nicht auffindbar sein, müssen eventuell die experimentellen Erweiterungen in den Optionen erlaubt werden (siehe unten).
Erweiterungen verwalten#
Experimentelle Erweiterungen erlauben#
Experimentelle Erweiterungen sind entweder noch in der Entwicklung, oder es handelt sich um veraltete Erweiterungen, die nicht mehr für die neueren Versionen von QGIS weiter optimiert/angepasst werden. Trotzdem kann die Verwendung experimenteller Erweiterungen sinnvoll sein:
Spezifische Funktionen werden in keiner anderen Erweiterung unterstützt.
Alternative, wenn es bei einer anderen Erweiterung zu Problemen kommt.
Ein Tutorial greift auf eine bestimmte Erweiterung zurück.
Hinweis:
Aufgrund der oftmals fehlenden Optimierung für die verwendete QGIS-Version, kann es bei experimentellen Erweiterungen vermehrt zu Fehlermeldungen oder anderen Problemen bis hin zum Absturz von QGIS kommen. Experimentelle Erweiterungen sollten daher sicherheitshalber nur für die Verwendung aktiviert und anschließend wieder deaktiviert werden. Vergewissert euch zusätzlich, dass der aktuelle Arbeitsfortschritt gespeichert ist, um einem Datenverlust beim Absturz von QGIS zu entgehen.